What is Taxonomy
Drupal’s User guide States: Taxonomy terms are used to classify content, such as a tag or a category. Section 6.5, “Concept: Taxonomy” provides more information.
Where is Taxonomy used
Taxonomy terms are used in the following layouts
- UMD Terp Article: Terms are used in the Categories field, the first Category of an article is considered its “primary” category.
- UMD Terp Person: Terms are used in the Departments field on a person layout.
Taxonomy terms are used or provided in the following Widgets
- News Feed: Terms are shared to this widget as “filters” from the university’s hub (hub.umd.edu), which is managed by the Office of Strategic Communications (OSC).
- Events Feed: Terms are shared to this widget as “filters” and are similar to the available filters found on calendar.umd.edu.
- View: Setting the “with Filters” option for the pre-configured Articles view, as described in the Views Widget section will present filter options including a “Categories” filter that pulls the same taxonomy terms as those used in the UMD Terp Article Layout.
Managing Taxonomy on your site
Access Taxonomy Settings
- Verify you are logged in or follow instructions to login and access your drupal site.
- From the Admin Toolbar: Click Manage, then click “Structure”, then click “Taxonomy”.
- Once on the Taxonomy page, you should see a list of "Vocabularies”.
- What are “Vocabularies”? Taxonomy terms are grouped into vocabularies. For example, a vocabulary called "Audience" might contain “Alumni”, “Students”, “Faculty”, and “Staff”. The UMD Terp Templates come pre-configured with two sets of terms, One called “Categories” for the Articles layout, and another, called “Departments” for the People layout.

- What are “Vocabularies”? Taxonomy terms are grouped into vocabularies. For example, a vocabulary called "Audience" might contain “Alumni”, “Students”, “Faculty”, and “Staff”. The UMD Terp Templates come pre-configured with two sets of terms, One called “Categories” for the Articles layout, and another, called “Departments” for the People layout.
Add a new Taxonomy Term
- Follow instructions to Access Taxonomy Settings.
- Click on the “List terms” button next to Vocabulary you want to add to (Categories or Departments).

- Click the “+ Add term” button near the top of the page.
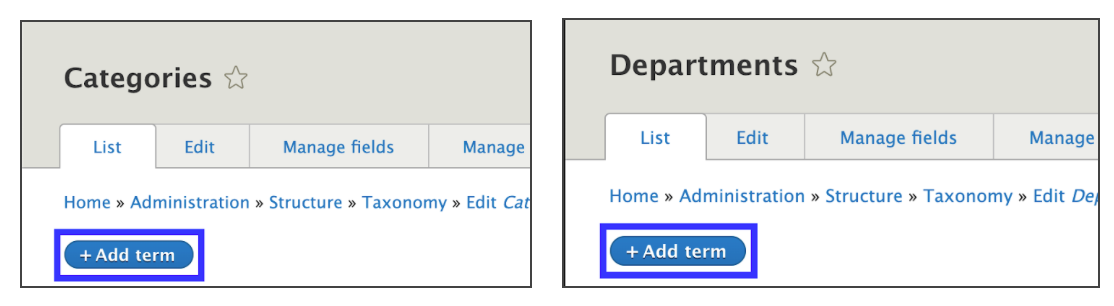
- Fill in and set required information and options
- Name: The name of the term, this is the only required field and what will be displayed on the Front-End (What a visitor sees).
- Description: For Administrators only: A helpful description that is visible on the Taxonomy list page. The description is not displayed anywhere else in the UMD Terp templates.
- Relations > Parent Terms: For Administrators only: Drupal allows for Taxonomy terms to exist as sub/child terms of other “parent” terms. The UMD Terp Templates do not make this functionality visible to the Front-End (what the user sees), or available within the page editor (Back-end/what content editors see). This can be useful for administrators who add/edit taxonomy on a site, and have to manage many terms.
- URL Alias (ADVANCED USERS ONLY): This field is designed for advanced drupal developers, it can otherwise be ignored.
- Published: Make sure the “Published” option is checked.
- Click the “Save” button at the bottom of the page to save your changes. The page will reload to an empty form, with a banner near the top of the page indicating that the new term was created successfully.
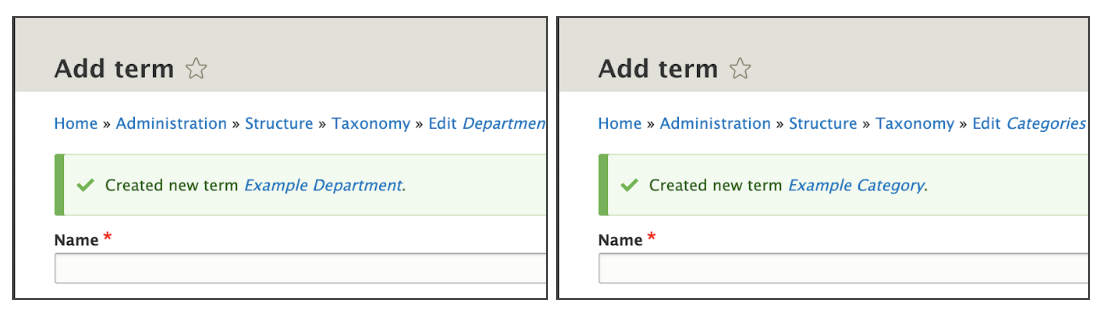
- Repeat steps 4 and 5 as many times as you need to to add more terms.
- You can close this page, or follow instructions to access taxonomy settings, starting from step 2, to return to the list of Taxonomy Terms.
Edit an existing Taxonomy Term
- Follow instructions to Access Taxonomy Settings.
- Click on the “List terms” button next to Vocabulary you want to add to (Categories or Departments).

- Click the “Edit” button next to the term you want to make changes to.

The “Edit” button next to an example taxonomy term in Categories

- As with adding a new taxonomy term, fill in or edit fields you want to update.
- Name: The name of the term, this is the only required field and what will be displayed on the Front-End (What a visitor sees).
- Description: For Administrators only: A helpful description that is visible on the Taxonomy list page. The description is not displayed anywhere else in the UMD Terp templates.
- Relations > Parent Terms: For Administrators only: Drupal allows for Taxonomy terms to exist as sub/child terms of other “parent” terms. The UMD Terp Templates do not make this functionality visible to the Front-End (what the user sees), or available within the page editor (Back-end/what content editors see). This can be useful for administrators who add/edit taxonomy on a site, and have to manage many terms.
- URL Alias (ADVANCED USERS ONLY): This field is designed for advanced drupal developers. It can otherwise be ignored, as the UMD Terp templates manage this automatically.
- Published: Make sure the “Published” option is checked.
- Click the “Save” button at the bottom of the page to save your changes. You will be brought back to the list of terms with a banner near the top indicating the term was successfully updated with your changes.
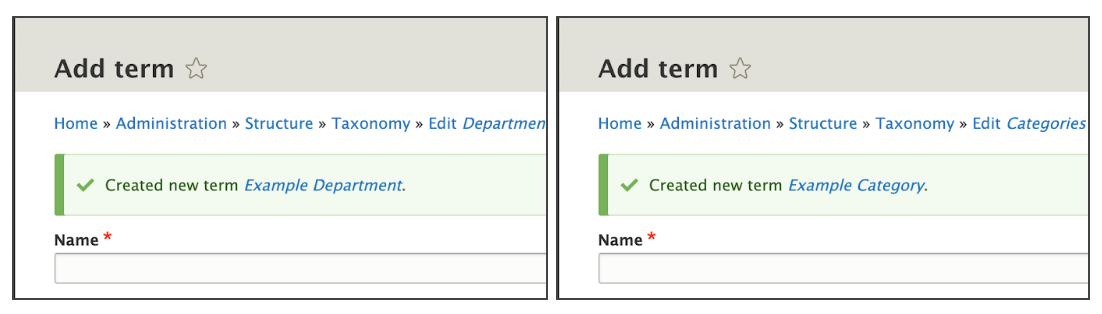
Moving/Arranging Taxonomy Terms (ADVANCED)
- Follow instructions to Access Taxonomy Settings.
- Click on the “List terms” button next to Vocabulary you want to add to (Categories or Departments).

- Terms can be rearranged by clicking and dragging the crossed arrows icon on the left side of the term you want to move.
- No Visible Changes: The UMD Terp Templates do not make this functionality visible to the Front-End (what the user sees), or available within the page editor (Back-end/what content editors see). Where terms are visible, they are listed alphabetically with no changes to hierarchy. This feature may be useful for administrators who add/edit taxonomy on a site, and have to manage many terms.
- Change Order: Tags can be arranged in any preferred order.

- Change Hierarchy: Similar to setting a “Parent Term” within the relationship settings while adding or editing a taxonomy term, sub/Child and Parent terms can be set by clicking and dragging a particular term left or right. Drag right to make a term a sub/child term of the one above it, and drag the left to make it a Parent term. You can have multiple levels of terms (ie: Students may be a parent of Current Students, which might be a parent for Undergraduate Students).

- Click the “Save” button at the bottom of the page to save your changes.
Reset Order: Click the “Reset to Alphabetical” button to reset, and rearrange the current list of Taxonomy terms alphabetically. Changes to Hierarchy will not be made, only the order of terms in the list.