Permissions let you control what users can do and see on your site. You can define a specific set of permissions for each role. See the Roles section to create a role. Any permissions granted to the Authenticated user role will be given to any user who is logged in to your site.
Warning: A number of permission settings have serious security implications for a site. Permissions should be maintained by trusted individuals with extensive knowledge in developing for drupal sites.
Types of Permissions
This list of available permissions is extensive. Their purpose can range from very broad and simple (i.e. whether any user can access a type of page), to the very complex (i.e. whether a user has the ability to create edit and/or delete content), or very granular (i.e. whether a user is only allowed to make changes to their own content, or edit content created by others as an editor or manager). Follow the instructions for accessing the permissions page to see the full list of permissions.
Edit Permissions
Access the Permissions Page
- Verify you are logged in or follow instructions to login and access your drupal site.
- From the Admin Toolbar: Click Manage, then click “People”.
- At the top of the People page, click the “Permissions” Tab.
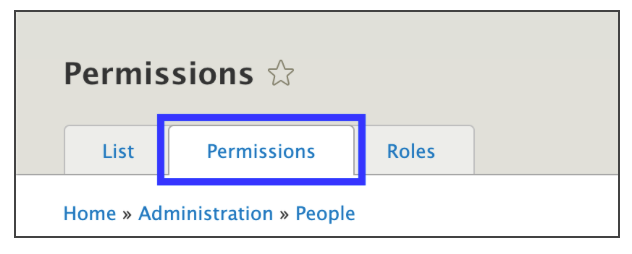
Navigating the Permissions Page
- Follow steps to Access the Permissions Page.
- Default View: The full list of permissions is presented as a table with the permission name on the left side, and each of the roles and their settings, as columns, to the right. Some of the permissions include descriptive text or warnings directly underneath the permission name in the same row.
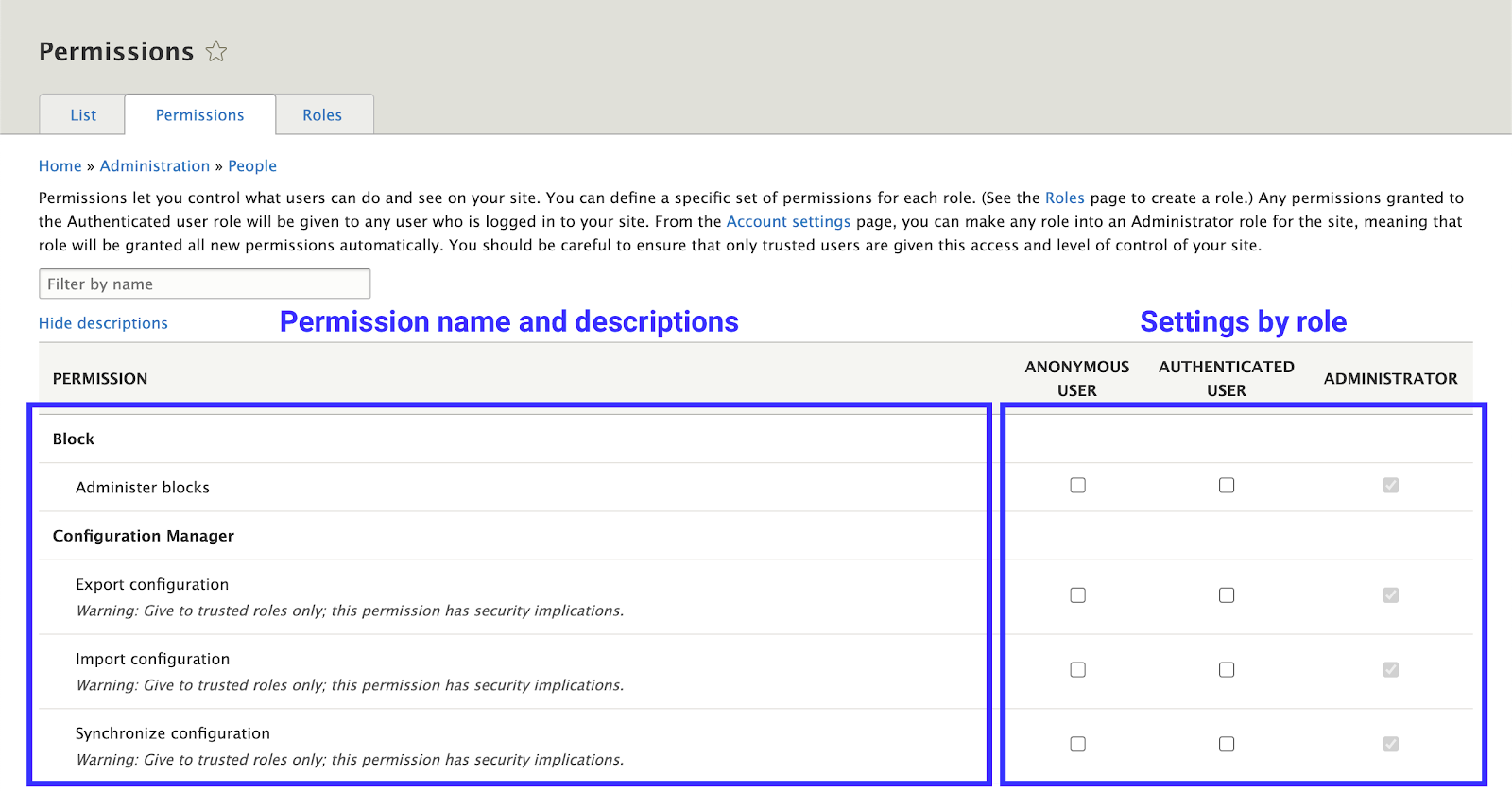
- Permissions are organized by type or the area that they address. Scroll to the section you want to make changes to.
- Filter View: If you are familiar with the type or area a particular permission settings addresses, the filter by name will filter to that section.
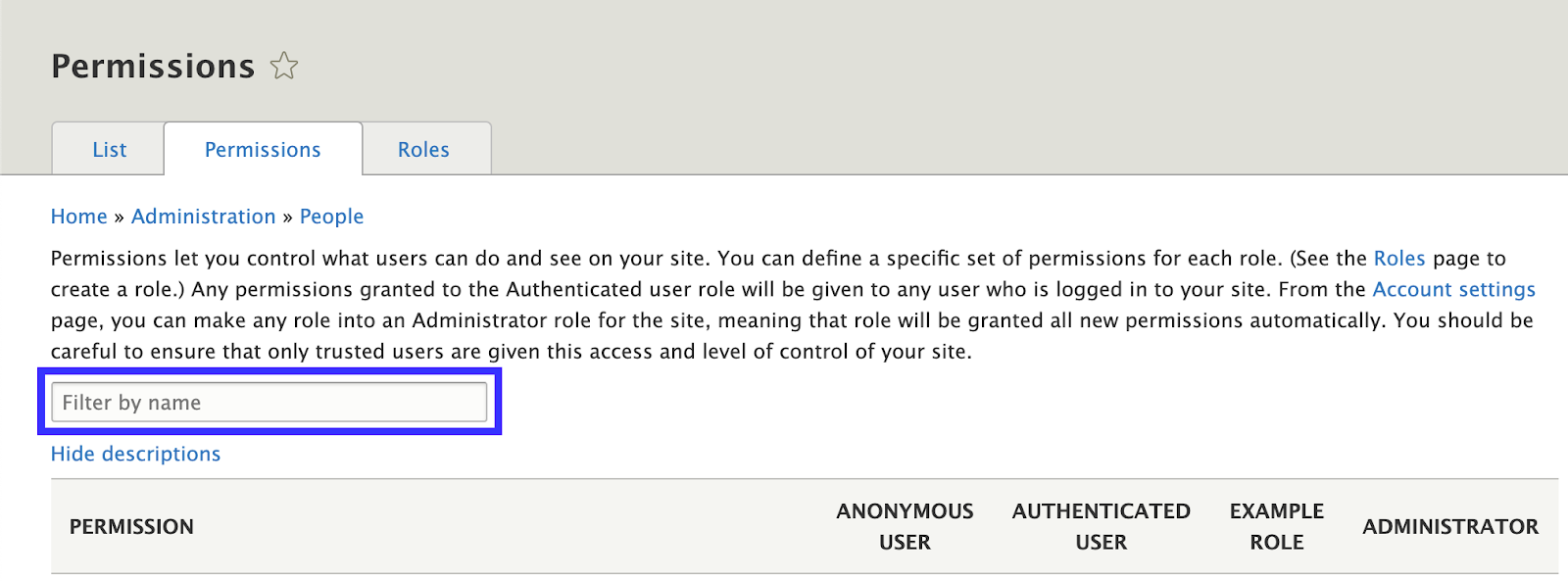
Add or Remove Permissions for All User Roles
- Follow steps to Access the Permissions Page.
- Navigate to the specific permission you want to update.
- Check or uncheck the box in the row of the permission you want to change, and in the correct column for the role you are updating.
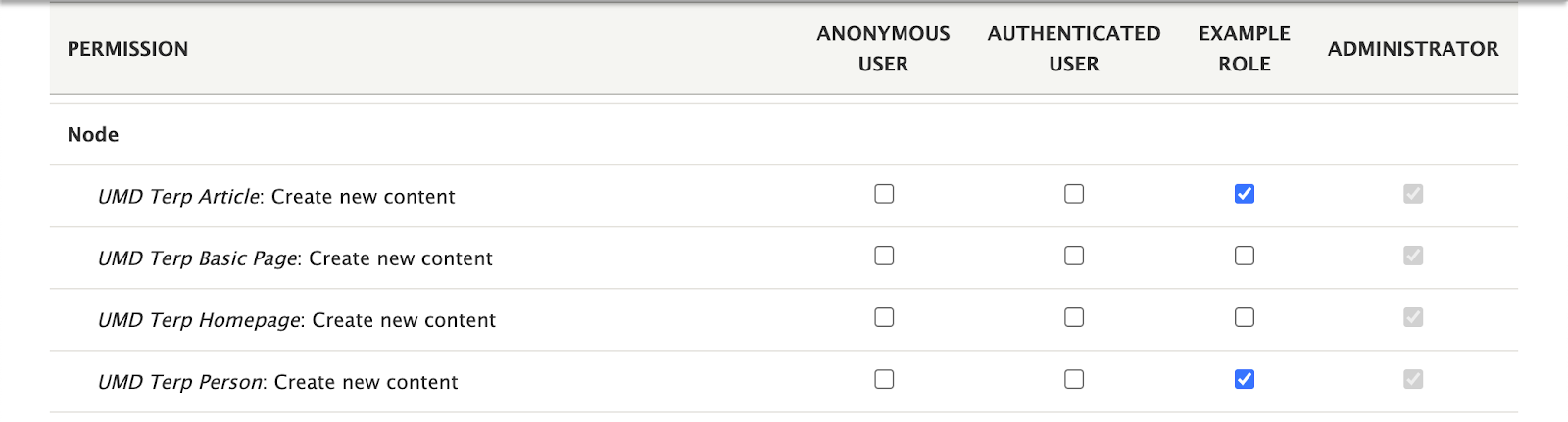
Example: Administrators can create pages for any of the 4 layouts made available by the UMD Terp Templates, while “Example Role” can only create pages with the UMD Terp Article, and Person layouts. - Click the “Save Permissions” button at the bottom of the page to save your changes.
Warning: As a security precaution, it is best to limit the access of a role to only the most vital permissions they need. If a particular user needs more access, consider changing their role temporarily to one with more access or if there is a need, create a new role with more access.