Roles are a named set of permissions that can be applied to a user account. Instead of deciding what permissions each user with access to your site needs (which can get tedious if many individuals use or visit a site), assigning them a role gives them all the permissions assigned to that role. Like with real life job functions, an administrator might have different needs and responsibilities than an editor, a site’s writing team, or someone doing research. By default there are 3 Roles for every site built with the UMD Terp templates, Anonymous users, Authenticated users, and Administrators (or “Admin”).

Default Roles
Anonymous Users
Anyone who is not logged-in to the site is considered an anonymous user.
- Even if a user account exists for a visitor of the site, as long as they are not logged-in, they are still considered anonymous to the site.
- Anonymous users have the least amount of “permissions” and are usually only able to view “published” content (content that is available to the public).
Authenticated Users
The very next level up from Anonymous users are Authenticated users.
- Authenticated users have user accounts on the site, and are currently logged in.
- At Setup, the Authenticated user on sites using the UMD Terp Templates, functionally have the same permissions anonymous users have. Site administrators or manages can selectively add permissions to the Authenticated User as is deemed necessary. Depending on the purpose of your site, no changes may be needed.
Administrators (or “Admin”)
The Administrator role is usually considered the highest role on a site.
- Administrators are able to access any and all features of Drupal’s Admin interface.
- Administrators have every permission checked including deleting and editing content created by any other user on the site.
- This role should only be reserved for a select few, and is also only recommended for individuals with drupal development or extensive content management experience.
Add and Edit Roles
While the default roles may be useful as development on a site begins, as that site moves closer to completion, additional roles for users can become useful.
To perform the following steps, you must already have a user account on your site and be assigned the Administrator role (or a role with similar permissions).
Access the Roles page
- Verify you are logged in or follow instructions to login and access your drupal site.
- From the Admin Toolbar: Click Manage, then click “People”.
- At the top of the People page, click the “Roles” Tab.

Add a New Role
- Follow steps to Access the Roles page.
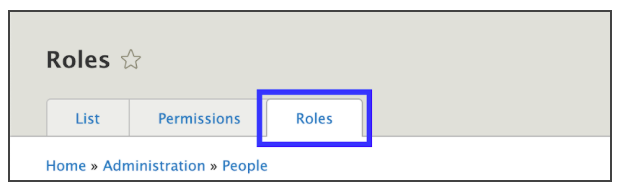
- Click the “+ Add Role” button near the top of the page.

- Fill in the required “Roles Name” field with the desired name. Roles you might find on a site include editors, moderators, or content creators.
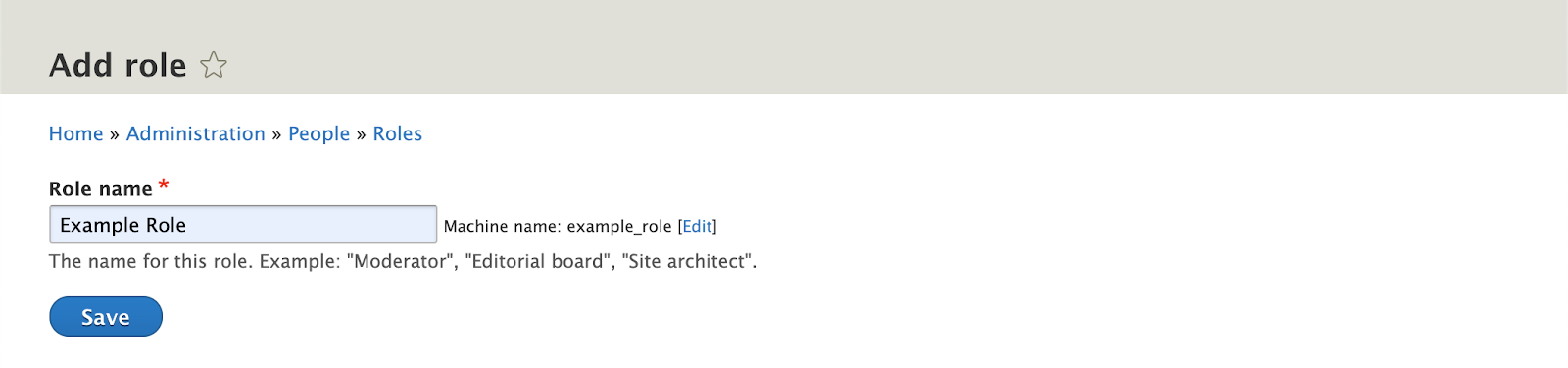
- Click the “Save” button to save the new role. You will be returned to the Roles List page with a banner near the top of the page indicating a new role was successfully added.

- Add/Edit Permissions to the role: When created, roles have no permissions as a security precaution. See the Permissions section for instructions on adding or editing permissions for a role.
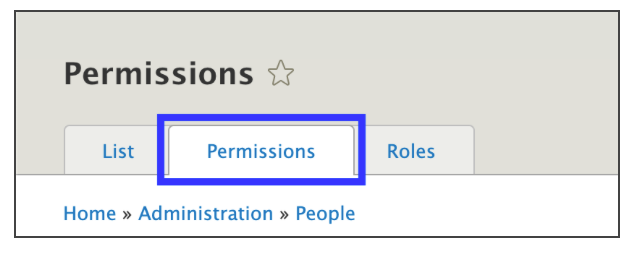
Edit or Delete a Role
- Follow steps to Access the Roles page.
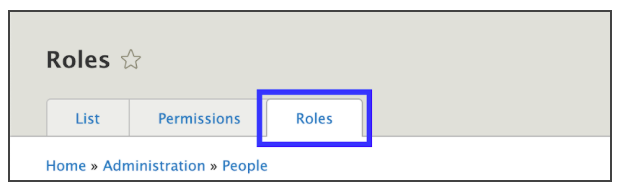
- Click the edit button next to the role you want to edit or delete.

- To Edit: Make desired changes and click the “Save” button to save your changes
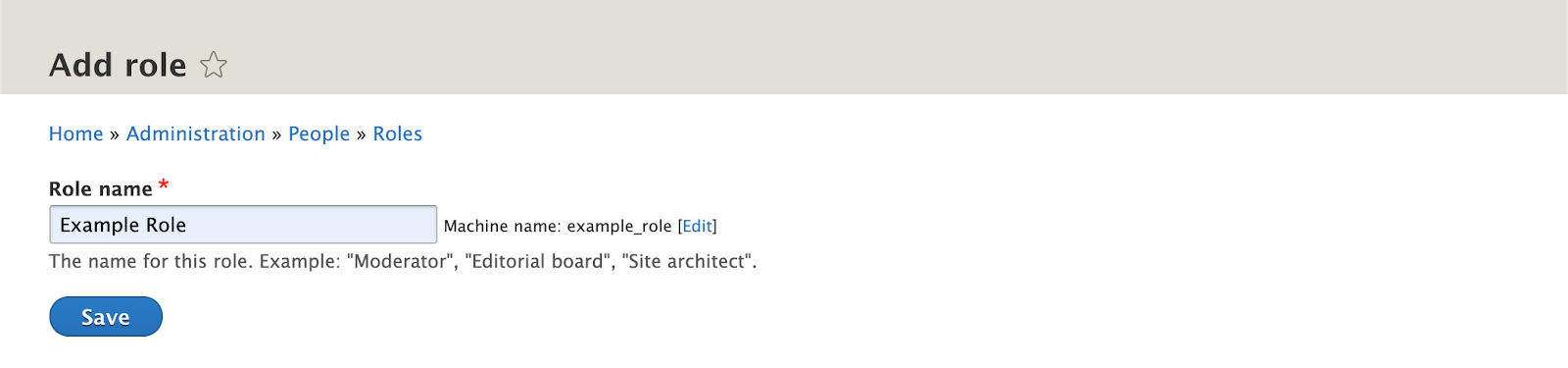
- To Delete: Click the “Delete” link next to the save button, then confirm that you want to delete this role, but clicking the new “Delete” button on the confirmation page. You cannot correct, undo, fix or change this action. A deleted role is gone.

Move/Arrange roles
Moving a role does not structurally or programmatically change its importance or level of access, but can be helpful with creating a visual hierarchy for editors and site administrators as they make changes.
- Follow steps to Access the Roles page.
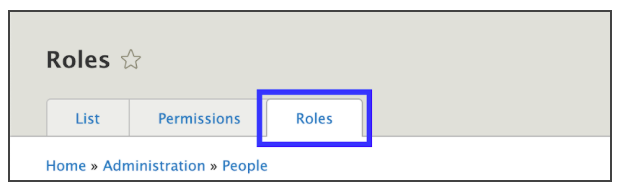
- Roles can be rearranged by clicking and dragging the crossed arrows icon on the left side of the Role’s name you want to move. Drag the arrows up or down to change the Role’s position.
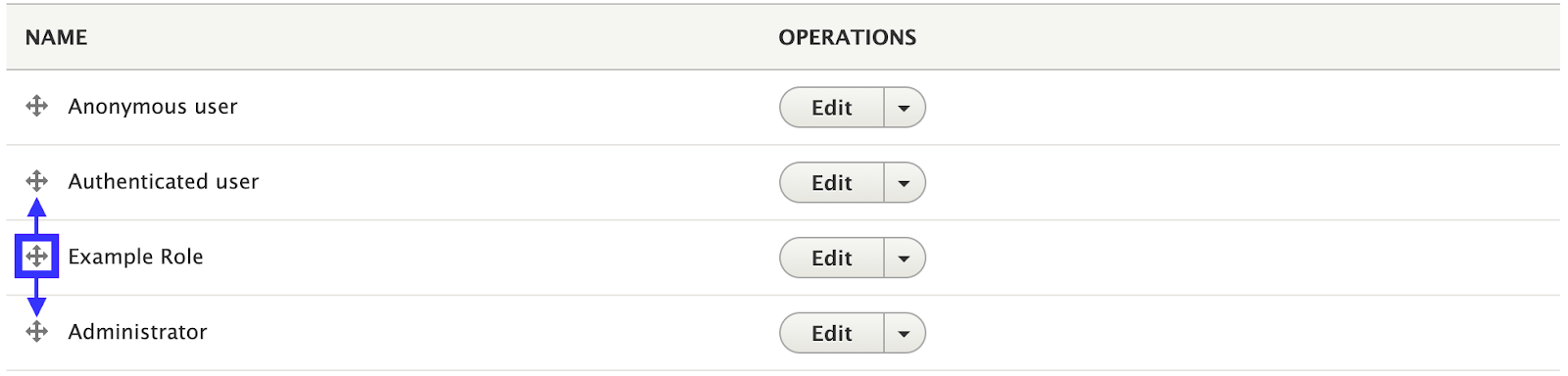
- Click the “Save” button at the bottom of the list of roles to save your changes.