While Adding a page to the Main Menu can be completed from the page itself, it’s sometimes easier to get a broader view of all the pages that are accessible from a site’s main navigation.
Caution, this can break your site: Changing these settings will break links to pages and other content if you are not familiar with the overall structure of your site, and how a website’s hierarchy works in general.
Access Main Menu Settings
- Verify you are logged in or follow instructions to login and access your drupal site.
- From the Admin Toolbar: Click Manage, then click Structure, then click Menus.
- On the Menus Page, click “Edit Menu” on the row titled “Main Menu”.

- You should be on a page called “Edit Menu Main Menu”.
Editing the Main Menu
Add a Menu Item
- Follow instructions to Access Main Menu Settings.
- Click the “+ Add link” button near the top of the “Edit Menu Main Menu” page.

- Fill in and set required information and options.
- Menu Link Title (required): The text to be used for this link in the menu.

- Link (Required): the URL (web address) to the content you want to link to. If the content you are linking to is a page on the site, the page will automatically appear as soon as you start typing the name into the field. Be sure to include “https://” in the address if you are linking to an entirely different website.

- Attribute > Target: By default this is set to none, it can be changed to open in a new window.
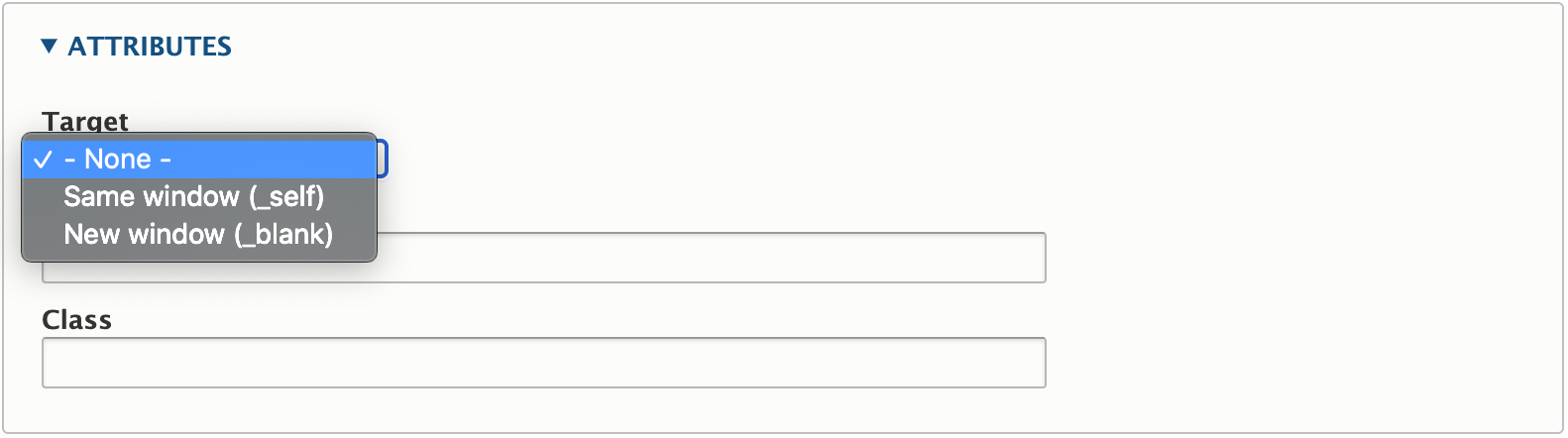
- Enabled: Make sure the “Enabled” option is checked.
- Parent Link: If you want this link to appear as a sub/child page of another link, change this to the desired page. Instead of appearing in the main menu at the top of the site, it will appear in the sidebar on any page that displays it.
- <Main Menu>: By default the parent link is <Main Menu> meaning this link will be a top-level link, appearing in the main menu banner on every page of the site.
- Don’t select <ADMIN ONLY ...>: Do not set the parent page to anything under ADMIN ONLY sections unless you are a web developer experienced with Drupal development practices.

- Menu Link Title (required): The text to be used for this link in the menu.
- Click the Save button at the bottom of the page.
Move/Arrange Main Menu Items
- Follow instructions to Access Main Menu Settings.
- Menu items can be rearranged by clicking and dragging the crossed arrows icon on the left side of the menu item you want to move.
- Change Ordering: The link ordering will be reflected on the front end of the site (what visitors see). Drag links up or down to change their order on the site. Moving a parent link will move its sub/child links as well.
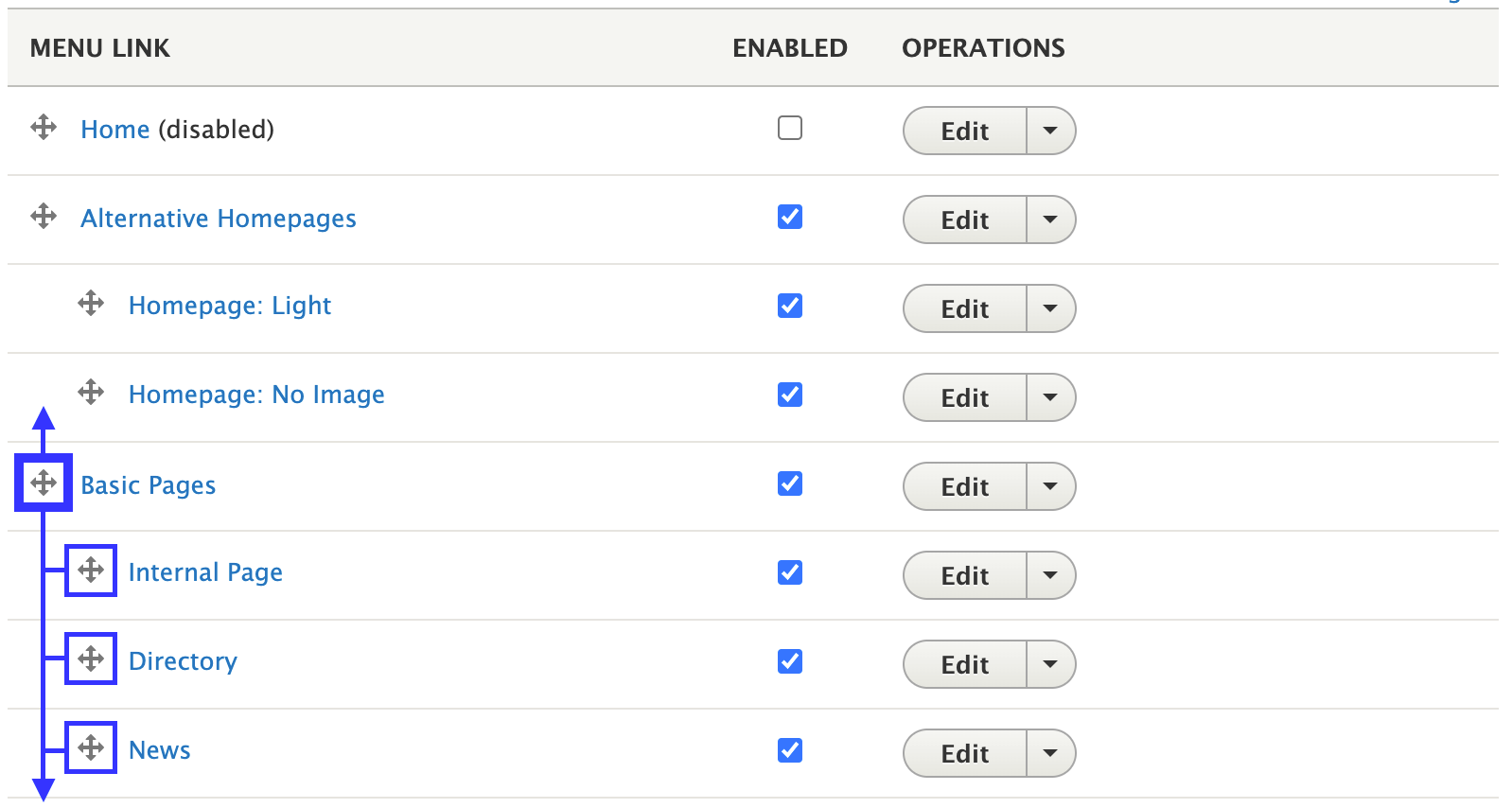
- Change Hierarchy: Where a link exists (and where a page exists) in a site’s hierarchy can be changed. Sub/child links can be moved to become parent links, and vice versa, by clicking and dragging the crossed arrows icon left or right instead of up or down. Drag right to make a link the sub/child of the link directly above it. Drag left to make it a parent link. You can have multiple levels of links (ie: Resources may be a parent of Students resources, which might be a parent for Graduate Students Resources).
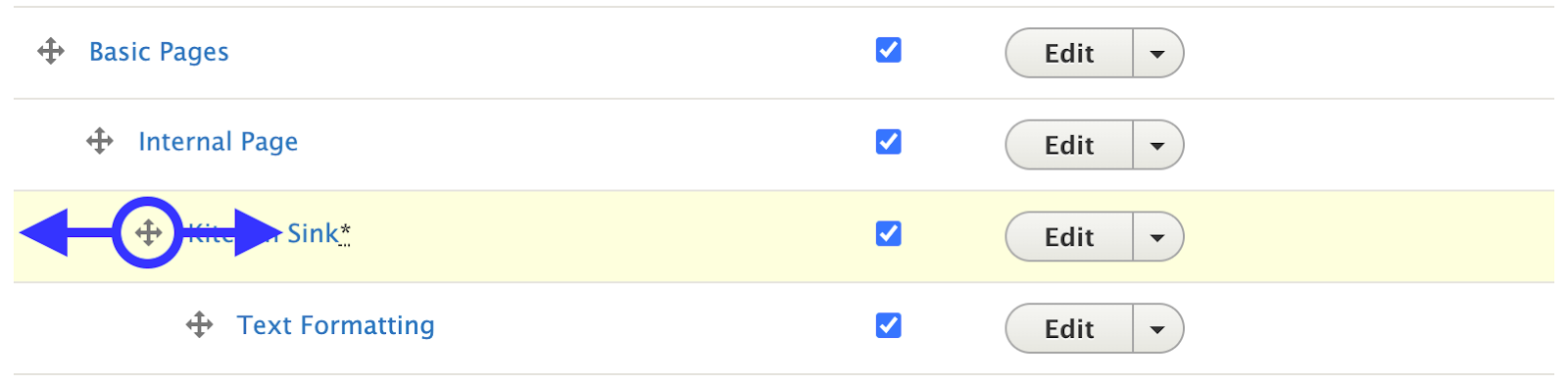
- Change Ordering: The link ordering will be reflected on the front end of the site (what visitors see). Drag links up or down to change their order on the site. Moving a parent link will move its sub/child links as well.
- Click the “Save” button at the bottom of the page to save your changes.
Caution, this can break your site: Changing these settings will break links to pages and other content if you are not familiar with the overall structure of your site, and how a website’s hierarchy works in general.
Enable/Disable Main Menu Items
- Follow instructions to Access Main Menu Settings.
- Uncheck the box next to the Main Menu link you want to disable. Disabling a link will not delete it from the menu, but hide it from the Front-End (what visitors see).
- Check the box to enable the link again.
